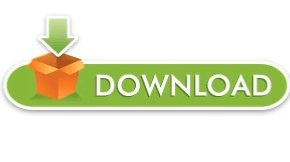To do this, open the properties of the browser source or widget and check Control Audio via OBS. The next thing to do is have audio from browser sources and widgets, such as the Streamlabs Alert box go through the audio system of Streamlabs OBS instead of having the output to the default playback device of Windows, mixing it with any other audio, such as the game audio. Using both virtual outputs of VoiceMeeter Banana in Streamlabs OBS. Your microphone can be set in the Mic/Auxiliary Device 3. In addition to the initial set up, you also will be using the VoiceMeeter Aux Output (VB-Audio VoiceMeeter AUX VAIO), set as the Mic/Auxiliary Device 2. Using both virual outputs of VoiceMeeter Banana
This guide builds on top of the Split Audio using VoiceMeeter Banana guide, so if you have not set up VoiceMeeter Banana yet, please follow that guide first to have the starting point for this guide. For example, removing alert audio from your recording and allowing it to come through to you and your stream. This guide will make use of the VoiceMeeter Banana software to split audio for the selective recording feature in Streamlabs OBS.